De Chromecast Ultra is een geweldige toevoeging aan je home entertainment setup. Met de Chromecast Ultra kun je moeiteloos jouw favoriete 4K-video’s streamen, muziek afspelen en zelfs integreren met Google Home. Maar voordat je kunt genieten van al zijn functies, moet je eerst de installatie doorlopen. Gelukkig is dit proces eenvoudig en probleemloos!
Chromecast Ultra: wat zit erbij je bestelling?
Bij het bestellen van een Chromecast Ultra ontvang je niet alleen de streaming-apparaat zelf, maar ook enkele handige accessoires. Zo zit er bij je bestelling een voedingsadapter, een HDMI-verlengkabel en een handleiding om je op weg te helpen. Met deze complete set kun je direct aan de slag met het installeren en gebruiken van je Chromecast Ultra.
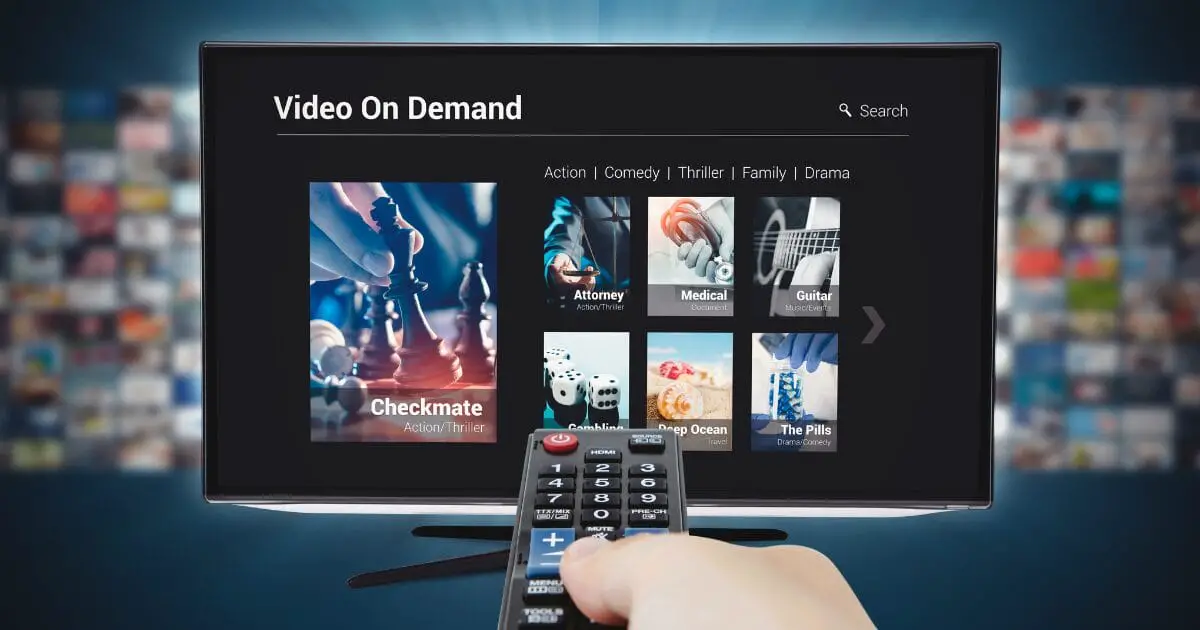
De voedingsadapter is essentieel voor het aansluiten van de Chromecast Ultra op een stopcontact. Hiermee voorzie je het apparaat van stroom, zodat het probleemloos kan functioneren. De HDMI-verlengkabel biedt extra flexibiliteit bij het aansluiten van de Chromecast Ultra op je televisie. Dit is handig als er weinig ruimte beschikbaar is rondom de HDMI-poorten.
Daarnaast bevat de bestelling ook een handleiding die stapsgewijs uitlegt hoe je de Chromecast Ultra installeert en configureert. Deze gebruiksvriendelijke gids helpt zelfs beginners moeiteloos door het proces heen.
Chromecast of de Chromecast Ultra
Chromecast of de Chromecast Ultra? Dat is een vraag die veel mensen hebben bij het kiezen van een streamingapparaat. Beide apparaten bieden geweldige functies, maar er zijn enkele belangrijke verschillen tussen hen.
De originele Chromecast is een uitstekende optie voor gebruikers die op zoek zijn naar eenvoud en betaalbaarheid. Met dit apparaat kun je eenvoudig video’s, muziek en foto’s streamen vanaf je telefoon of tablet naar je televisie. Het ondersteunt HD-video en heeft een intuïtieve interface waarmee je snel kunt navigeren door content.
Aan de andere kant hebben we de Ultra-versie, de nieuwste toevoeging aan de Chromecast-familie. Dit krachtige apparaat ondersteunt 4K-video en HDR-kwaliteit, waardoor je kunt genieten van adembenemend scherpe beelden met levendige kleuren op compatibele tv’s. De snellere processor zorgt ook voor vloeiender streamen zonder haperingen.
Dus wat moet je kiezen? Als je al in het bezit bent van een 4K-tv en wilt genieten van hoogwaardige beelden, dan is de keuze duidelijk: ga voor de Chromecast Ultra. Maar als je budgetbewust bent of geen behoefte hebt aan 4K-streaming, dan is de originele Chromecast nog steeds een geweldige keuze.
Ongeacht welk apparaat je kiest, beide bieden ze naadloze integratie met populaire streamingdiensten zoals Netflix, YouTube en Spotify.
Je Chromecast Ultra instellen
Om te beginnen met het instellen, moet je ervoor zorgen dat alles wat nodig is bij je bestelling zit. Naast de Chromecast zelf vind je ook een voedingsadapter en een HDMI-verlengkabel in de doos. Zorg ervoor dat je al deze onderdelen bij de hand hebt voordat je begint met installeren.
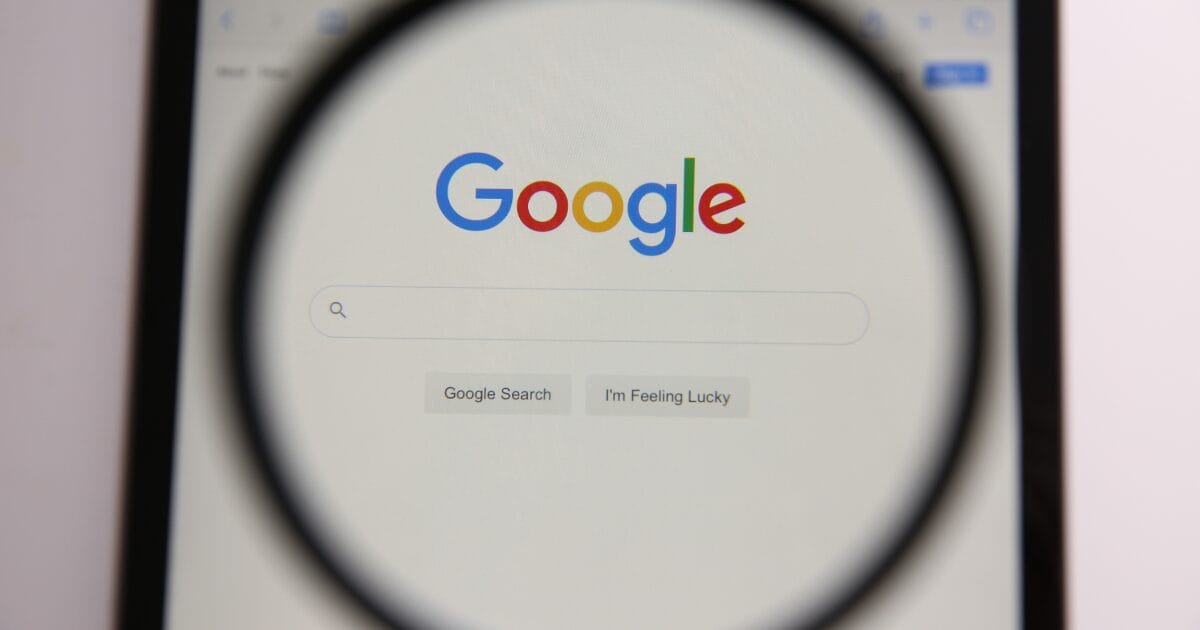
Het eerste wat je moet doen om aan de slag te gaan met de Chromecast Ultra is het toevoegen van het apparaat aan de Google Home-app op je smartphone of tablet. Dit stelt jou in staat om verbinding te maken met jouw Wi-Fi-netwerk en toegang te krijgen tot verschillende functies zoals casten van media.
De volgende stap is het toevoegen van apparaatgegevens in de Google Home-app. Je geeft jouw Chromecast Ultra bijvoorbeeld een naam die voor jou gemakkelijk herkenbaar is, zoals “Woonkamer TV“. Daarnaast kun jij optionele instellingen configureren, zoals schermresolutie en achtergrondweergave.
Zodra alle gegevens zijn ingevuld, ben jij klaar om door te gaan naar de laatste stap: installatie voltooien.
Hoe de Chromecast Ultra configureren met Google Home
Wil je het meeste halen uit je Chromecast Ultra? Dan is het tijd om deze te configureren met behulp van Google Home. Met deze handige app kun je jouw Chromecast eenvoudig toevoegen aan je netwerk en beginnen met streamen.
1. Chromecast toevoegen aan Google Home-app
Een van de eerste stappen om je Chromecast Ultra in te stellen, is het toevoegen ervan aan de Google Home-app. Hiermee kun je je Chromecast bedienen en instellingen aanpassen via je smartphone of tablet.
Om te beginnen, open je de Google Home-app op het apparaat dat verbonden is met hetzelfde wifi-netwerk als je Chromecast. Als je nog geen Google Home-app hebt geïnstalleerd, kun je deze gratis downloaden uit de App Store of de Play Store.
2. Apparaat gegevens toevoegen
Eenmaal in de app tik je op het plusteken (+) linksboven in het scherm om een nieuw apparaat toe te voegen. Kies vervolgens voor “Apparaat instellen” en selecteer “Nieuw apparaat“.
Nu zal de Google Home-app beginnen met zoeken naar beschikbare apparaten in jouw netwerk. Zorg ervoor dat jouw Chromecast Ultra is aangesloten op dezelfde wifi als jouw smartphone of tablet.
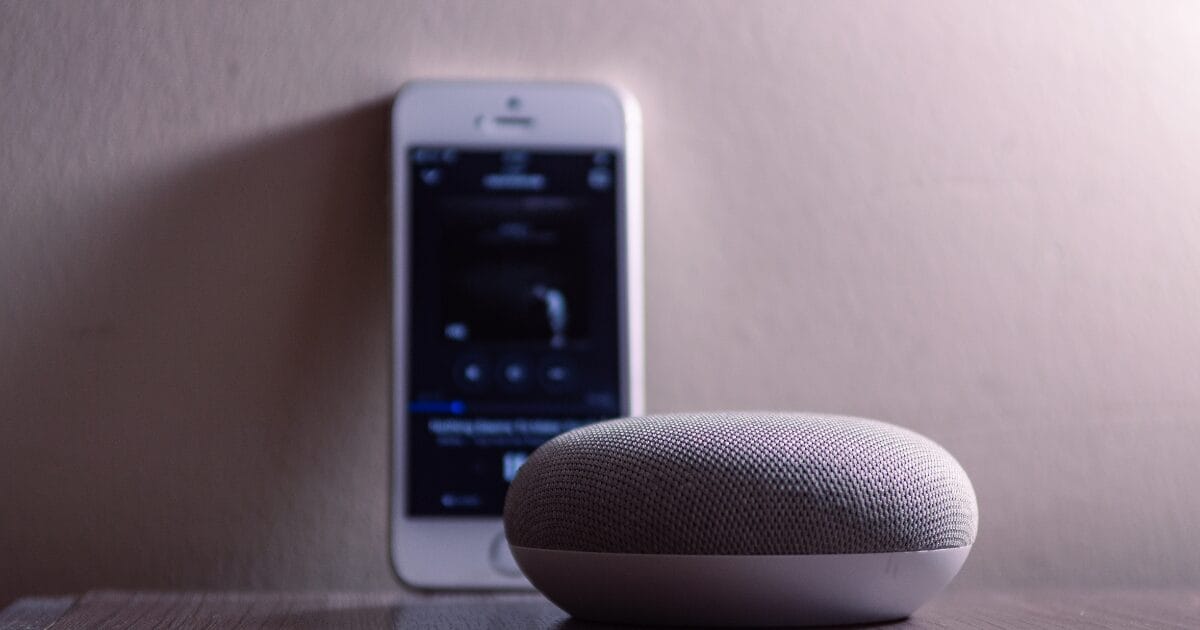
Zodra de app jouw Chromecast heeft gevonden, tik erop om door te gaan met het installatieproces. Je krijgt nu een code te zien die overeenkomt met die op jouw tv-scherm.
Vergelijk beide codes en als ze overeenkomen, tik dan op “Doorgaan“. Vervolgens vraagt de app aan welke kamer jij wilt toewijzen aan jouw Chromecast Ultra.
Selecteer eenvoudigweg de gewenste kamer en geef eventueel nog een naam aan jouw Chromecast voor gemakkelijke identificatie.
3. Installatie van Chromecast Ultra voltooien
Nu je de Chromecast Ultra hebt toegevoegd aan de Google Home-app en apparaat gegevens hebt ingevoerd, is het tijd om de installatie van je Chromecast Ultra te voltooien. Volg deze stappen om ervoor te zorgen dat alles soepel verloopt.
Ten eerste moet je ervoor zorgen dat je televisie is ingeschakeld en op het juiste HDMI-ingangskanaal staat waarop je de Chromecast wilt aansluiten. Zorg er ook voor dat je smartphone of tablet verbonden is met hetzelfde Wi-Fi-netwerk als waarop je de Chromecast wilt gebruiken.
Vervolgens open je de Google Home-app op je mobiele apparaat en tik je op het pictogram “Apparaten” in de rechterbovenhoek van het startscherm. Hier zie je een lijst met alle apparaten die zijn gekoppeld aan jouw Google-account.
Zoek naar jouw Chromecast Ultra in de lijst en tik erop om toegang te krijgen tot meer opties. Tik vervolgens op ‘Installeren‘ en volg gewoonweg de instructies op het scherm. Je wordt gevraagd om akkoord te gaan met bepaalde voorwaarden voordat de installatie begint.
Zodra dit proces is voltooid, kun jij beginnen met genieten van al jouw favoriete content via jouw tv-scherm! Of het nu gaat om films streamen, muziek afspelen of zelfs games spelen – met jouw nieuwe Chromecast Ultra heb jij eindeloze mogelijkheden binnen handbereik!
Onthoud altijd dat technologie soms wat geduld vereist, dus maak geen haast tijdens de installatie.
Je Chromecast Ultra gebruiken: dingen die je kunt doen
Met de Chromecast Ultra heb je talloze mogelijkheden om optimaal gebruik te maken van je streamingervaring. Hier zijn enkele van de geweldige dingen die je kunt doen met je Chromecast Ultra.
4K-video streamen
Een van de geweldige functies van de Chromecast Ultra is het vermogen om 4K-video te streamen. Of je nu geniet van films, series of video’s op YouTube, met de Chromecast Ultra krijg je een verbluffende beeldkwaliteit die je onderdompelt in een wereld vol detail en helderheid.
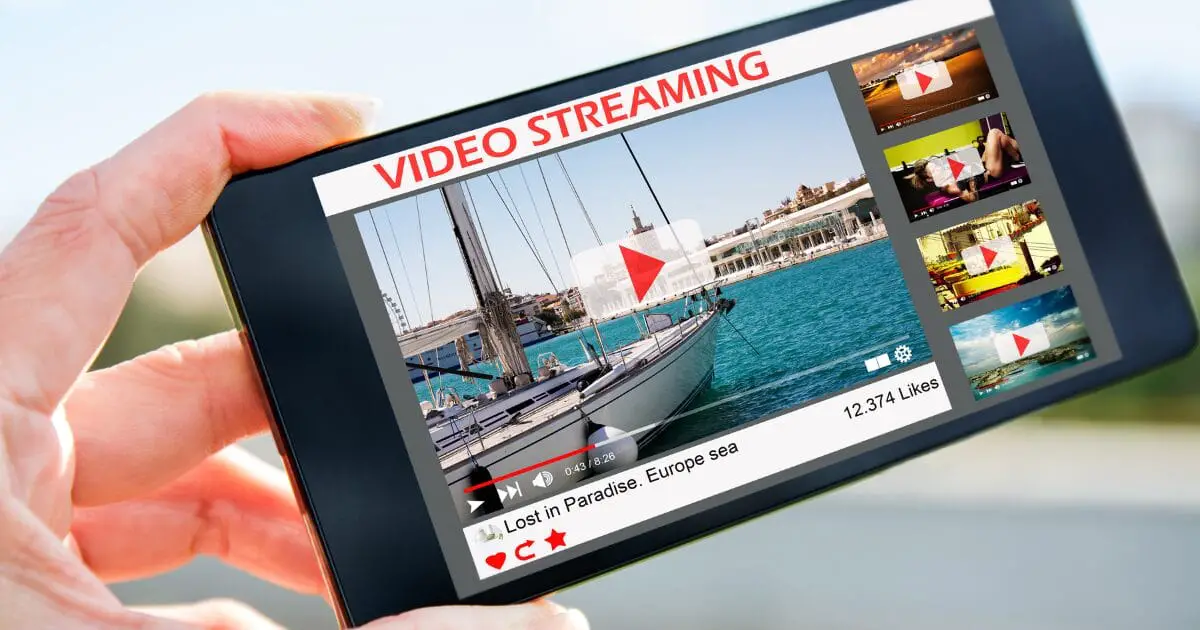
Met 4K-streaming kun je elk subtiel detail zien alsof het recht voor je neus gebeurt. Kleuren komen tot leven en scènes worden zo realistisch dat het lijkt alsof je er zelf bij bent. Het is echt een meeslepende ervaring waarvan elke filmliefhebber zal genieten.
Om 4K-video te kunnen streamen, moet je natuurlijk wel over een compatibele tv beschikken die deze resolutie ondersteunt. Gelukkig hebben veel moderne televisies dit al ingebouwd, maar als jouw tv nog geen 4K-ondersteuning heeft, hoef je niet teleurgesteld te zijn! De Chromecast Ultra kan ook werken met Full HD-televisies en optimaliseert automatisch de videokwaliteit voor het beste resultaat op jouw scherm.
Of je nu kijkt naar Netflix Originals in 4K HDR of YouTube-video’s in haarscherpe kwaliteit, de mogelijkheden zijn eindeloos met de Chromecast Ultra. Je kunt zelfs games spelen via streamingdiensten zoals Stadia met verbluffende graphics en minimale vertraging.
Muziek afspelen
Met de Chromecast Ultra kun je niet alleen video streamen, maar ook volop genieten van je favoriete muziek. Of je nu thuis bent of onderweg, met de Chromecast Ultra kun je jouw speakers omtoveren tot een draadloos muzieksysteem.
Het enige wat je hoeft te doen is de gewenste muziek-app op je smartphone of tablet openen en vervolgens op het cast-icoontje tikken. Selecteer eenvoudigweg de Chromecast Ultra en voilà, jouw muziek zal direct door de speakers van je keuze klinken.
Of het nu gaat om Spotify, YouTube Music, Google Play Muziek of een andere populaire streamingdienst; met de Chromecast Ultra heb jij volledige controle over welke nummers er door jouw huis galmen. Je kunt zelfs een afspeellijst maken voor elk moment van de dag – van energieke ochtenddeuntjes tot ontspannende avondmuziek.
En het beste gedeelte? Terwijl jij naar jouw favoriete jams luistert via de Chromecast Ultra, kun jij rustig verdergaan met andere dingen op jouw telefoon zonder dat dit invloed heeft op het afspelen van de muziek. Dus waar wacht je nog op? Zet die dansschoenen aan en laat die beats knallen!
Integreren met Google Home
Een van de geweldige functies van de Chromecast Ultra is dat je deze kunt integreren met Google Home, waardoor je nog meer controle hebt over je entertainmentervaring. Met behulp van spraakopdrachten kun je gemakkelijk content afspelen en bedienen zonder zelfs maar een vinger op te tillen.
Om te beginnen, zorg ervoor dat zowel je Chromecast Ultra als je Google Home-apparaat zijn verbonden met hetzelfde wifi-netwerk. Open vervolgens de app en tik op het menu-pictogram in de linkerbovenhoek om toegang te krijgen tot de instellingen.
Kies “Apparaten” en selecteer vervolgens “Toevoegen“. Je zou nu een lijst moeten zien met beschikbare apparaten. Zoek naar jouw Chromecast Ultra en tik erop om toe te voegen aan je Google Home-account.
Zodra beide apparaten zijn gekoppeld, kun je beginnen met het geven van spraakopdrachten aan Google Home. Bijvoorbeeld, zeg gewoon: “Hey Google, speel Stranger Things op mijn tv.” En bam! Je favoriete serie wordt gestart op het grote scherm.
Daarnaast kun je ook andere slimme apparaten in huis koppelen aan Google Home voor nog meer domotica-functies. Denk bijvoorbeeld aan lampen die automatisch kunnen worden in- of uitgeschakeld door middel van spraakopdrachten.
Problemen met Chromecast Ultra
Heb je ooit problemen ondervonden bij het gebruik van je Chromecast Ultra? Het kan soms frustrerend zijn als de verbinding niet soepel verloopt of als media niet wordt gecast zoals verwacht. Gelukkig zijn er enkele veelvoorkomende problemen waarvoor eenvoudige oplossingen bestaan.
Als geen van deze oplossingen werkt, kun je altijd terecht bij de uitgebreide FAQ-sectie van Google voor meer specifieke probleemoplossingstips. Ze bieden gedetailleerde instructies voor verschillende situaties en kunnen helpen bij het identificeren en oplossen van eventuele technische problemen met jouw Chromecast Ultra.
Chromecast verschijnt niet bij poging tot casten
Soms kan het voorkomen dat je Chromecast Ultra niet verschijnt wanneer je probeert te casten. Dit kan frustrerend zijn, maar maak je geen zorgen, er zijn een paar stappen die je kunt volgen om dit probleem op te lossen.

Ten eerste is het belangrijk om ervoor te zorgen dat beide apparaten – de Chromecast en het apparaat waarmee je wilt casten – verbonden zijn met hetzelfde Wi-Fi-netwerk. Als ze zich in verschillende netwerken bevinden, zal de communicatie tussen hen verstoord worden.
Een andere mogelijke oorzaak van dit probleem kan liggen aan een tijdelijke storing in de verbinding tussen de apparaten. Probeer beide apparaten uit- en weer aan te zetten en controleer of ze nu goed met elkaar kunnen communiceren.
Als deze eenvoudige stappen niet werken, kun je proberen om de Chromecast Ultra opnieuw in te stellen naar fabrieksinstellingen. Dit doe je door de resetknop op de achterkant van het apparaat ingedrukt te houden totdat het LED-lampje begint te knipperen. Volg daarna gewoonweg de installatie-instructies zoals eerder beschreven.
Het is ook mogelijk dat er een software-update beschikbaar is voor jouw Chromecast Ultra. Controleer regelmatig of er updates beschikbaar zijn via de Google Home-app en installeer deze indien nodig.
Door deze stappen te volgen zou jouw Chromecast Ultra binnen no time weer moeten verschijnen bij pogingen tot casten! Blijf geduldig en probeer verschillende oplossingen totdat je het probleem hebt opgelost.
Media wordt niet gecast na afspelen van inhoud van elders
Het kan soms gebeuren dat je problemen ervaart met het casten van media naar je Chromecast Ultra nadat je inhoud hebt afgespeeld vanaf een andere bron. Dit kan frustrerend zijn, maar er zijn verschillende mogelijke oorzaken en oplossingen voor dit probleem.
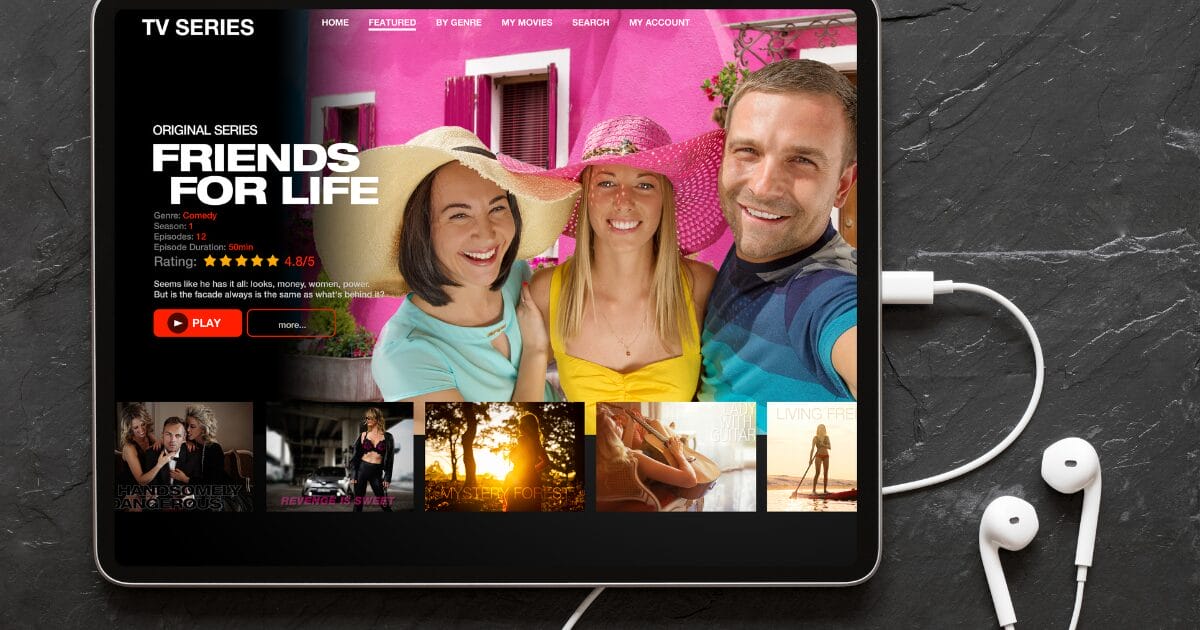
Een veel voorkomende reden waarom media niet wordt gecast na het afspelen van inhoud elders, is dat de verbinding tussen het apparaat waarop de media werd afgespeeld en de Chromecast Ultra mogelijk verbroken is. Controleer of beide apparaten nog steeds verbonden zijn met hetzelfde Wi-Fi-netwerk en zorg ervoor dat er geen storing is in de netwerkverbinding.
Een andere mogelijke oorzaak kan liggen bij compatibiliteitsproblemen tussen de app waarmee je media afspeelt en Google Cast. Zorg ervoor dat zowel de app als Google Cast up-to-date zijn. Als dit niet het geval is, update dan beide naar de nieuwste versies.
Soms kunnen technische glitches optreden die invloed hebben op het castproces. Probeer in dit geval om zowel je Chromecast Ultra als het apparaat waarop je media wilt casten opnieuw op te starten. Hierdoor worden eventuele tijdelijke bugs mogelijk verholpen.
Als deze stappen niet helpen, kun je proberen om een andere mediaspeler-app te gebruiken om te kijken of hiermee wel succesvol kunt casten naar jouw Chromecast Ultra.
Onthoud altijd dat technische problemen zich kunnen voordoen, zelfs met goed functionerende apparaten zoals een Chromecast Ultra. Het kan nodig zijn om wat geduld en troubleshooting toe te passen om het probleem op te lossen.
Chromecast Ultra FAQ
Heb je nog wat vragen over de Chromecast Ultra? Hier zijn enkele veelgestelde vragen:
- Kan ik mijn Chromecast Ultra gebruiken zonder internetverbinding?
Helaas, nee. De Chromecast Ultra vereist een stabiele internetverbinding om te kunnen streamen. - Hoe kan ik de beeldkwaliteit aanpassen tijdens het streamen?
Je kunt de beeldkwaliteit aanpassen in de instellingen van de streaming-app die je gebruikt, zoals Netflix of YouTube. - Ondersteunt Chromecast Ultra Dolby Atmos geluidstechnologie?
Ja! Met Dolby Atmos krijg je een meeslepende geluidsweergave bij het kijken naar films en series. - Kan ik mijn telefoon blijven gebruiken terwijl ik iets cast naar mijn tv met Chromecast Ultra?
Ja, absoluut! Nadat je hebt gekozen wat je wilt streamen, kun je gewoon andere apps op je telefoon blijven gebruiken. - Kan ik games spelen op mijn tv met behulp van de Chromecast Ultra?
Hoewel sommige games compatibel zijn met de Chromecast-functie, is deze niet ontworpen als gameconsole en biedt het geen optimale gaming-ervaring.
Hopelijk heeft dit artikel al jouw vragen over hoe je de Chromecast Ultra instelt en gebruikt beantwoord. Nu ben jij klaar om te genieten van eindeloos entertainment op jouw televisiescherm! Veel plezier met streamen!

