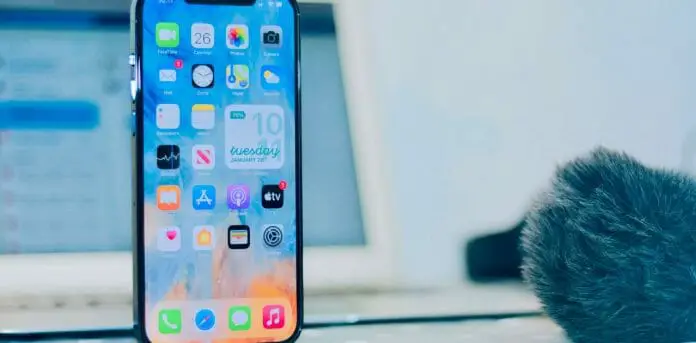Wachtwoordbeheer is een belangrijk onderwerp, zeker in het tijdperk van het internet-of-things. We hebben wachtwoorden voor alles – onze computer, onze telefoon, onze social media accounts… Het kan soms moeilijk zijn om al die wachtwoorden bij te houden! Gelukkig kunnen we ze op onze iPhones opslaan, en in dit artikel laten we je zien hoe je supersnel je wifi-wachtwoord kunt delen met iemand anders via AirDrop.
Aan de slag met je wifi netwerk delen op je Apple apparaat
Om je wifi-wachtwoord te delen met een iPhone, ga je naar de Instellingen-app en tik je op ‘WiFi‘. Vind het netwerk waarmee je wilt delen en tik erop. Er zal nu een schermpje verschijnen met de optie om het wachtwoord in te voeren. Voer het wachtwoord in en tik op ‘Verbinden‘.
Je kan ook een QR-code gebruiken om het wachtwoord te delen. Ga hiervoor naar het schermpje met het wachtwoordveld en tik op ‘Gebruik QR-code‘. Zorg ervoor dat je camera toegang heeft tot het netwerk door de optie ‘Camera toegang voor dit netwerk‘ in te stellen. Je iPhone zal nu een QR-code genereren die andere gebruikers kunnen scannen om toegang tot het netwerk te krijgen.
Wifi netwerk delen
Wifi-netwerken kunnen tegenwoordig worden gedeeld met andere apparaten, waardoor je niet langer een wachtwoord hoeft in te voeren wanneer je een nieuw apparaat wilt aansluiten. Dit is erg handig als je veel verschillende apparaten hebt die je regelmatig gebruikt. iPhone-gebruikers kunnen dit heel eenvoudig doen door hun wifi-wachtwoord naar andere iPhones te sturen via iMessage.
Wifi wachtwoord delen van iPhone naar Android
Als je een iPhone hebt en je wilt je wifi-wachtwoord delen met iemand die een Android-telefoon heeft, kun je dat snel en gemakkelijk doen. Je hoeft alleen maar naar de Instellingen-app op je iPhone te gaan en naar ‘WiFi’ te scrollen. Vervolgens tik je op het WiFi-netwerk waarmee je verbonden bent en dan zie je onderaan de pagina een optie om het wachtwoord te delen via AirDrop. Als de andere persoon in de buurt is, kun je het wachtwoord selecteren en versturen.