Het Chrome-besturingssysteem (OS) is in principe bedoeld voor gebruikers van Chromebooks, maar nu is het ook beschikbaar voor andere apparaten. Wil je het snelle besturingsysteem Chrome OS downloaden voor Windows en Mac lees dan snel verder. We lopen het installatieproces stap voor stap met je door.
Wat is Chrome OS
Googles Chrome OS is een alternatief voor besturingssystemen als Windows en macOS. Het is ontwikkeld door Google. Het is gebaseerd op Linux en is open-source, wat ook betekent dat het gratis is om te gebruiken.
De voordelen van Chrome OS
Een groot voordeel van Chrome OS is dat het eenvoudig te gebruiken is. Hoewel de vormgeving lijkt op die van Windows, is Chrome OS vooral een webbrowser. Je kunt Chrome gebruiken om video’s te bekijken, door Facebook en andere sociale netwerken te scrollen en al het andere te doen dat je kunt doen in een browser van andere besturingssystemen zoals Windows en Mac OS.
De nadelen
Anders dan op Windows- en macOS-apparaten kun je geen AAA-games downloaden en uitvoeren of programma’s zoals Adobe Premiere Plus gebruiken. Je kunt alleen programma’s en games gebruiken die in de Play Store staan of beschikbaar zijn voor Linux.
Voordat je overgaat op installatie
Chrome OS is een van de eenvoudigste besturingssystemen die verkrijgbaar zijn en werkt op bijna alle soorten computers, inclusief Mac, Linux en Windows. Niet alle hardware zal perfect werken, maar de meeste pc’s kunnen Chromium zonder problemen draaien.
De open-sourceversie van Chrome OS is ideaal voor Windows XP- en Windows 7-gebruikers omdat het meer bescherming biedt en eenvoudiger is bij te werken. Het is een besturingssysteem dat niet te veel ruimte in beslag neemt, en het werkt prima voor basishandelingen en surfen op internet.
Chromium OS installeren
Voordat je begint met de installatie heb je de volgende dingen nodig:
- Het programma Etcher nodig voor windows, macOS, of Linux.
- Een USB-stick met tenminste 4GB capaciteit
- Je PC
Installatiegids
Geschreven Chrome OS gids gaat verder onder deze uitleg video
1. Download Chromium OS
Google biedt een officiële Chromium OS build aan die je kunt downloaden naar je PC. Je kunt veel websites vinden die Chromium gratis aanbieden, waaronder Arnold the Bat. Je zult een lange lijst van Chromium versies zien, omdat het voortdurend wordt bijgewerkt met nieuwe releases. Volg de instructies op de site en download de laatste versie.
2. Uitpakken
Wanneer de download voltooid is, moet je de IMG uitpakken met 7-Zip voor Windows, macOS, of Linux. Klik met de rechtermuisknop op het gedownloade bestand en pak de gegevens uit in een nieuwe map. Dit proces neemt enkele minuten in beslag.
3. Bereid je USB-stick voor
Pak de USB-stick die je wilt gebruiken om Chromium op te starten en sluit deze aan op je PC. Als je Windows gebruikt, zoek de USB dan in ‘Deze Computer’, klik er met de rechtermuisknop op, en selecteer ‘Snel formatteren’.
Wanneer het pop-up venster verschijnt, kies ‘FAT32’ als je bestandssysteem en klik op ‘Start’.
Let op! Alle andere gegevens op je USB-stick zullen worden gewist, zorg dat je alle documenten ergens anders opslaat voor de download.
Op een Mac
MacOS-gebruikers kunnen het schijfhulpprogramma ‘Disk Utility’ gebruiken om de USB als FAT32 te formatteren. Als er MS-DOS DAT staat in plaats van FAT32, hoef je je geen zorgen te maken, want het is dezelfde indeling. Voltooi het proces om je USB voor te bereiden.
4. Gebruik Etcher om Chromium IMG te installeren
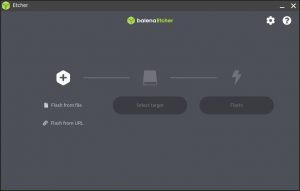
Je Chromium is gedownload en uitgepakt, en de USB is geformatteerd, dus je bent klaar om verder te gaan. Download Etcher via de eerder genoemde links. Dit is wat je vanaf daar moet doen:
- Start Etcher.
- Klik op ‘Flash from file’, zoek Chromium OS IMG die je eerder hebt gedownload, en voeg deze toe.
- Klik op ‘Select Drive’ en selecteer de USB die je hebt voorbereid.
- Klik op ‘Flash’ en Etcher installeert Chromium op je USB-stick.
Dit duurt een paar minuten om te voltooien. Als het klaar is, wacht dan op Etcher om te verifiëren dat alles werkt zoals verwacht. Je bent nu klaar om Chromium op je PC te installeren.
5. Start je PC opnieuw op en schakel USB in als boot-apparaat
Je moet BIOS gebruiken om USB in te stellen als je primaire boot-apparaat.
- Wanneer de PC voor de eerste keer opstart, kan je BIOS starten door op F8, F10, F12, of Del te drukken, de toets die je moet indrukken varieert afhankelijk van je BIOS.
- Elke PC heeft een BIOS dat er anders uitziet, maar je moet zoeken naar een optie met het label ‘Boot Manage’ of ‘Boot’.
- Stel de USB in als je primaire boot-apparaat en selecteer dan ‘Save & Exit’, de eigenlijke naam kan verschillen in je BIOS.
Op een Mac:
- Mac-gebruikers moeten hun computer ook opnieuw opstarten en de ‘option’ toets ingedrukt houden om het opstartmenu te openen.
- Selecteer de USB drive in plaats van Macintosh om Chromium vanaf je USB drive op te starten. Herstart je Mac wanneer je klaar bent.
6. Installeer Chrome OS op je apparaat
Als je alles hebt getest en naar tevredenheid hebt bevonden, is het tijd om het te installeren.
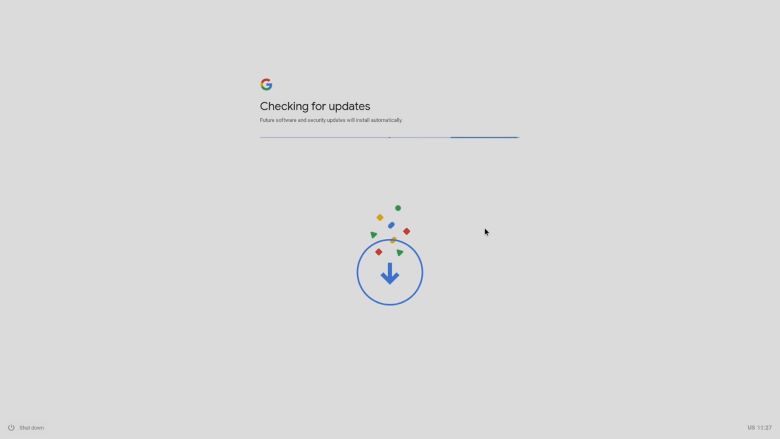
Chrome OS op elk apparaat
Nu Chrome OS draait, kun je het op elk apparaat uitproberen. Je zult verbaasd zijn over hoe goed het werkt. En wat nog beter is: het ondersteunt software van alle platforms, inclusief Mac, Windows en Linux.


