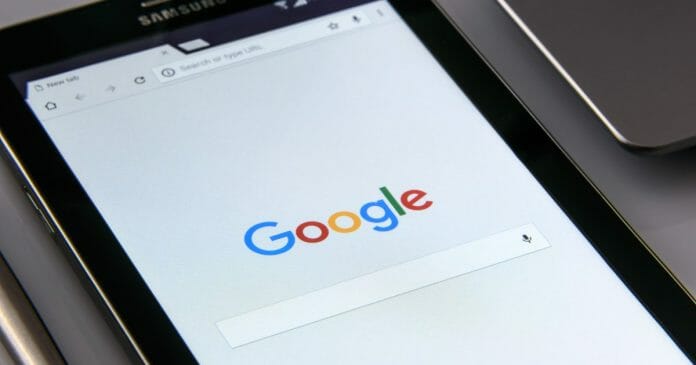Ben je op zoek naar een snelle en betrouwbare internetbrowser? Dan is Google Chrome de perfecte keuze voor jou! Chrome is wereldwijd een van de meest populaire browsers en biedt tal van handige functies, zoals snelheid, beveiliging en gebruiksgemak. Of je nu op zoek bent naar manieren om te surfen op het web of productief wilt zijn met verschillende tabbladen open, Chrome heeft alles wat je nodig hebt. In deze blog leer je hoe je Chrome kunt downloaden en installeren, welke systeemvereisten er zijn en hoe eventuele problemen kunnen worden opgelost. Lees verder om meer te weten te komen over deze geweldige browser!
Chrome installeren
Chrome installeren is een eenvoudig proces dat slechts enkele minuten in beslag neemt. Het eerste wat je moet doen, is naar de officiële website van Google Chrome gaan en op de ‘Downloaden‘ knop drukken. Zorg ervoor dat je het juiste besturingssysteem selecteert voordat je begint met downloaden.
Na het downloaden van de installer van Google Chrome, open je het bestand en volg je gewoon de stapsgewijze instructies om Chrome te installeren op jouw computer of laptop. Tijdens het installatieproces kun je ook aangeven of Chrome als standaardbrowser moet worden ingesteld.
Zodra de installatie is voltooid, kun je Chrome gebruiken door simpelweg op het pictogram te klikken in jouw startmenu of bureaubladpictogrammen. Als alles goed gaat, zou Chrome nu moeten werken zonder problemen.
Systeemvereisten voor het gebruik van Chrome
Voordat we beginnen met het downloaden en installeren van Google Chrome, is het belangrijk om de systeemvereisten te controleren. Om een soepele werking van Chrome te garanderen, moet uw apparaat aan bepaalde vereisten voldoen.
Allereerst moet uw besturingssysteem Windows 7 of hoger zijn als u een pc gebruikt. Als u een Mac heeft, heeft u minimaal OS X Yosemite of hoger nodig om Chrome te kunnen draaien.
Daarnaast hebt u ten minste 2 GB RAM-geheugen nodig op uw apparaat en genoeg schijfruimte om de browser en eventuele downloads op te slaan. Zorg ervoor dat er ook geen andere programma’s actief zijn die veel geheugen gebruiken terwijl u Chrome gebruikt.
Als laatste moeten de grafische kaartdrivers up-to-date zijn voor optimale prestaties van de browser. Als aan al deze vereisten wordt voldaan, zou het gebruik van Chrome soepel moeten verlopen zonder problemen zoals vastlopen of langzaam laden van pagina’s.
Controleer dus zeker eerst even of uw apparaat aan deze systeemvereisten voldoet voordat u begint met het downloaden en installeren van Google Chrome!
Problemen met Chrome oplossen
Het is frustrerend als je Google Chrome niet kunt openen of het voortdurend crasht tijdens het gebruik. Gelukkig zijn er enkele stappen die je kunt nemen om problemen met Chrome op te lossen.
Een van de eerste dingen die je kunt proberen, is het verwijderen en opnieuw installeren van de browser. Dit kan soms helpen bij problematische bestanden of configuraties.
Als dat niet werkt, kun je ook proberen om alle extensies uit te schakelen en te kijken of dit helpt bij het stabiliseren van de browser. Het kan namelijk gebeuren dat bepaalde extensies conflicten veroorzaken, waardoor Chrome onbruikbaar wordt.
Echter, als deze stappen geen effect hebben gehad dan kun je ook naar andere oorzaken zoeken zoals mogelijke malware infectie. Zorg ervoor dat uw antivirussoftware up-to-date is en scan uw computer regelmatig om eventuele bedreigingen te elimineren.
Ten slotte, als niets lijkt te werken, overweeg dan contact op te nemen met Google ondersteuning voor verdere hulp. Ze hebben een breed scala aan middelen tot hun beschikking om gebruikers in nood verder te helpen!
Problemen met Google Chrome op Wayland oplossen
Een veelvoorkomend probleem bij het gebruik van Chrome op Wayland is dat de browser niet goed werkt met bepaalde grafische kaarten of drivers. Dit kan leiden tot haperingen of crashes tijdens het browsen. Gelukkig zijn er enkele stappen die je kunt nemen om deze problemen te verhelpen.
Ten eerste raden we aan om te controleren of je de nieuwste versie van zowel Chrome als je grafische driver hebt geïnstalleerd. Als dit niet het geval is, kun je proberen deze updates te installeren en vervolgens de browser opnieuw op te starten om eventuele problemen op te lossen.
Als dit geen resultaat oplevert, kun je proberen de hardware versnelling uit te schakelen in Chrome-instellingen. Dit zal ervoor zorgen dat Chrome minder afhankelijk wordt van specifieke hardware functies, waardoor mogelijke conflicten worden voorkomen.
In sommige gevallen kan ook een herstart van Wayland nodig zijn om eventuele foutmeldingen of conflicten tussen verschillende programma’s op te lossen. Zorg er daarbij wel voor dat alle andere programma’s correct zijn afgesloten voordat u begint met herstartprocedure.
Kan Chrome niet installeren door de S-modus
Als je geen Chrome kunt installeren vanwege de S-modus, kun je het beste contact opnemen met de fabrikant of verkoper van jouw apparaat. Zij kunnen je helpen om de S-modus uit te schakelen en vervolgens Chrome te downloaden en installeren. Het is belangrijk om voorzichtig te zijn bij het uitschakelen van de S-modus, omdat dit mogelijk gevolgen kan hebben voor andere programma’s die al zijn geïnstalleerd op jouw apparaat.
We hopen dat deze gids nuttig is geweest bij het downloaden en installeren van Google Chrome op jouw apparaat. Als je nog vragen hebt over dit proces of problemen ondervindt tijdens het gebruik van Chrome, aarzel dan niet om contact op te nemen met onze supportafdeling of online community. We staan altijd klaar om te helpen!