
Ben je ooit onderweg geweest en had je dringend internettoegang nodig op je laptop of pc? Nou, met USB-tethering kun je moeiteloos mobiel internet delen via een USB-kabel. Het is de perfecte oplossing voor die momenten waarop wifi niet beschikbaar is en je toch online moet blijven. In deze gids zullen we uitleggen hoe je eenvoudig USB-tethering kunt instellen op Windows 10, samen met andere handige tips en trucs om het meeste uit jouw mobiele verbinding te halen. Dus laten we beginnen en ontdekken hoe gemakkelijk het is om altijd verbonden te zijn, waar je ook bent!
Wat is USB-tethering?
USB-tethering is een handige functie die beschikbaar is op de meeste Android-telefoons en waarmee je jouw mobiele internetverbinding kunt delen met andere apparaten, zoals laptops of pc’s met Windows 10. Het werkt door je telefoon via een USB-kabel aan te sluiten op het apparaat dat je wilt verbinden. Hierdoor wordt je smartphone in feite een modem, waardoor het mogelijk wordt om gebruik te maken van het mobiele datanetwerk om verbinding te maken met internet.
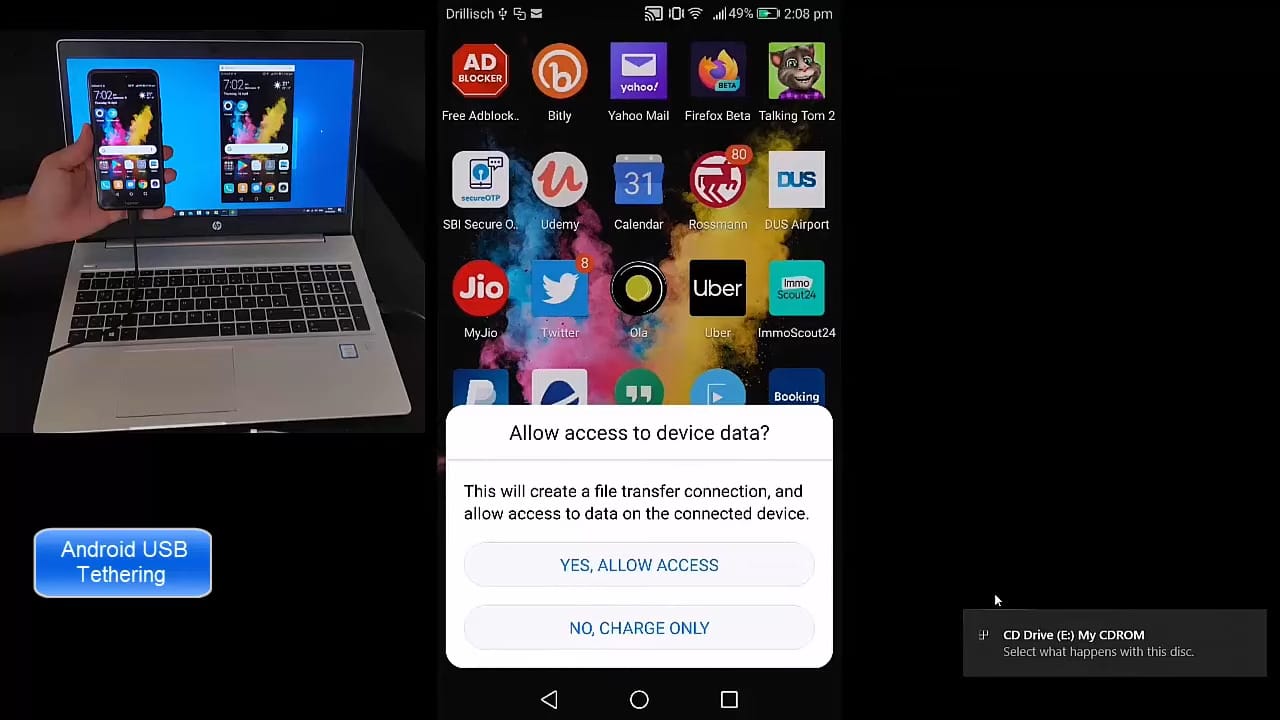
Met USB-tethering kun je dus eenvoudig jouw mobiel internet gebruiken op plaatsen waar geen wifi beschikbaar is. Dit kan bijvoorbeeld handig zijn als je onderweg bent en dringend werk moet doen of als je gewoon graag online wilt blijven terwijl je buiten bent.
Wat deze functie nog aantrekkelijker maakt, is dat deze over het algemeen stabielere en snellere verbindingen biedt dan bijvoorbeeld Bluetooth-tethering. Bovendien hoef je niet afhankelijk te zijn van extra apps of software-installaties, omdat USB-tethering meestal al standaard aanwezig is op Android-telefoons.
Het instellen van USB-tethering op Windows 10 is vrij eenvoudig. Je begint door ervoor te zorgen dat de juiste drivers voor jouw telefoon zijn geïnstalleerd op de computer. Vervolgens sluit je jouw telefoon aan op de computer met behulp van een USB-kabel en schakel je de tethering-functie in via de instellingen van jouw telefoon.
Android mobiele tethering opties uitgelegd
Er zijn verschillende manieren om tethering in te stellen op je Android-telefoon. De meest voorkomende methoden zijn via USB-tethering, draadloze hotspot en bluetooth-tethering.
Met USB-tethering verbind je jouw telefoon rechtstreeks met een computer of laptop via een USB-kabel. Dit zorgt voor een stabiele en snelle verbinding tussen de twee apparaten. Om dit in te stellen, sluit je simpelweg de kabel aan op beide apparaten en schakel je de tethering-optie in op je telefoon.
Een andere optie is het instellen van een draadloze hotspot op je Android-telefoon voor Windows 10. Hiermee maak je van jouw smartphone een wifi-hotspot waarop andere apparaten kunnen verbinden om toegang te krijgen tot het internet. Je kunt zelfs beveiligingsinstellingen toevoegen om ongeautoriseerde toegang te voorkomen.
Tot slot is er ook nog Bluetooth-tethering, waarbij jouw telefoon verbonden wordt met andere apparaten via Bluetooth om zo het internet te delen. Hoewel dit minder snel kan zijn dan USB- of draadloze hotspot-tethering, kan het handig zijn als er geen kabels beschikbaar zijn.
“Het instellen van mobiele tethering-opties op Android-smartphones biedt flexibiliteit en gemak voor het delen van je mobiele internetverbinding.”
Hoe USB-tethering instellen op Windows 10
Om USB-tethering in te stellen op Windows 10, moet u eerst ervoor zorgen dat de USB-kabel correct is aangesloten tussen uw smartphone en computer. Ga vervolgens naar de instellingen van uw smartphone en zoek naar de optie voor tethering of gedeelde netwerken. Hier vindt u de mogelijkheid om USB-tethering in te schakelen.
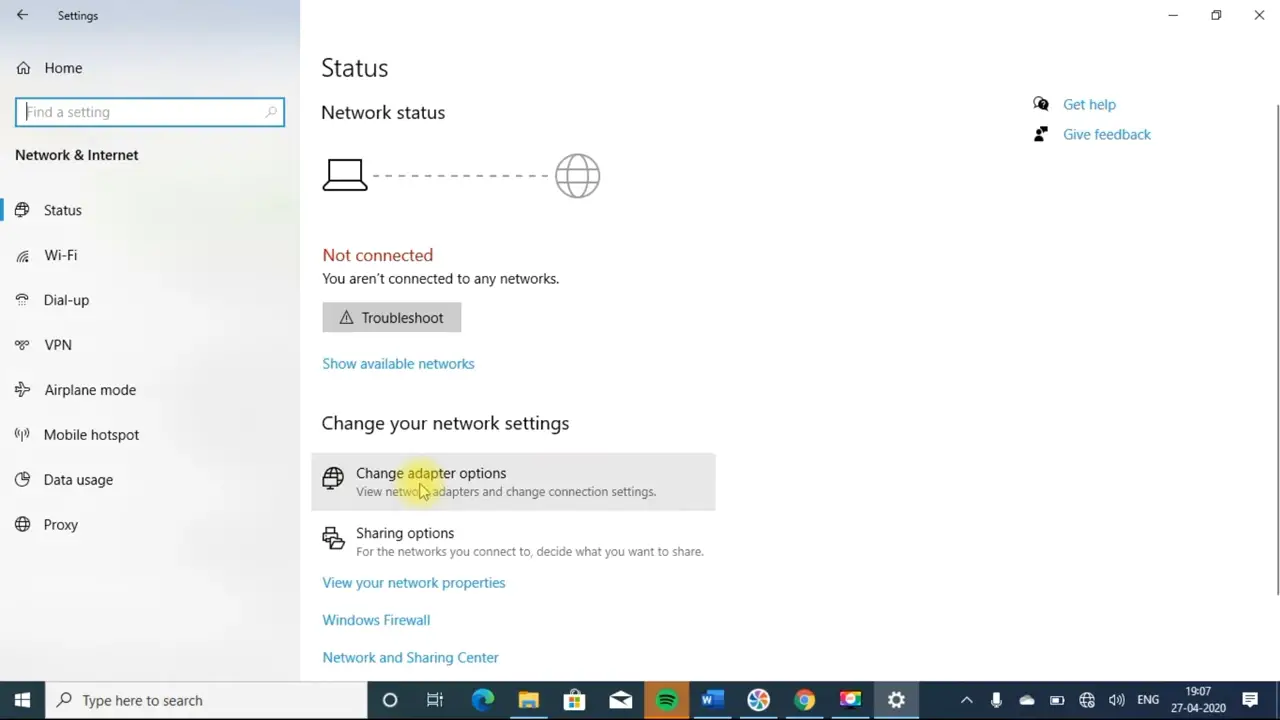
Zodra USB-tethering is ingeschakeld, zal Windows 10 automatisch detecteren dat er een nieuwe netwerkverbinding beschikbaar is via de USB-kabel. U hoeft alleen maar op “Ja” te klikken wanneer hierom wordt gevraagd om verbinding te maken.
Nu zou uw computer moeten worden verbonden met het internet via het mobiele datanetwerk van uw smartphone. U kunt dit controleren door gewoon een webpagina te openen of andere online activiteiten uit te voeren.
Het gebruik van USB-tethering biedt verschillende voordelen ten opzichte van andere methoden, zoals Bluetooth- of draadloze hotspot-tethering. Een groot voordeel is bijvoorbeeld dat het minder batterijverbruik vereist dan draadloze tetheringmethoden.
Kortom, het instellen van USB-tethering op Windows 10 is eenvoudig en kan zeer nuttig zijn als u onderweg bent zonder toegang tot wifi.
Bluetooth-tethering gebruiken met mobiel internet
Bluetooth-tethering is een andere handige manier om mobiel internet te delen met je Windows 10-computer. Met Bluetooth-tethering kun je draadloos verbinding maken tussen je telefoon en computer, waardoor het niet nodig is om kabels te gebruiken.
Om Bluetooth-tethering in te stellen op Windows 10, moet je eerst controleren of Bluetooth is ingeschakeld op zowel je telefoon als je computer. Zorg ervoor dat beide apparaten zijn gekoppeld via Bluetooth voordat je verder gaat. Ga vervolgens naar de instellingen van je telefoon en zoek naar de optie ‘Tethering and portable hotspot‘ of iets vergelijkbaars. Schakel daar de optie voor Bluetooth-tethering in.
Op je Windows 10-computer ga je naar de instellingen en open ‘Apparaten‘. Klik op ‘Bluetooth en andere apparaten‘ en schakel daar Bluetooth in als het nog niet is ingeschakeld. Zoek vervolgens naar beschikbare apparaten en selecteer jouw telefoon wanneer deze wordt weergegeven. Volg eventuele verdere instructies om de koppeling tussen beide apparaten te voltooien.
Zodra de koppeling tot stand is gebracht, kun je nu gebruikmaken van het mobiele internet van jouw telefoon op jouw computer via Bluetooth-tethering. Houd er echter rekening mee dat deze methode over het algemeen langzamer kan zijn dan USB-tethering of Wi-Fi-hotspot.
“Het mooie van Bluetooth-tethering is dat het geen extra batterijverbruik veroorzaakt zoals bij USB-verbindingen vaak wel het geval kan zijn.”
Mobiel koppelen? Gebruik USB voor de beste batterijduur
Het koppelen van je mobiele apparaat met een computer kan op verschillende manieren. Een methode die vaak over het hoofd wordt gezien, maar zeker de moeite waard is om te overwegen, is het gebruik van USB-tethering. Hiermee kun je jouw mobiele internetverbinding delen met je computer via een USB-kabel.
Waarom zou je USB-tethering verkiezen boven andere opties? Welnu, dit heeft voornamelijk te maken met de batterijduur van je mobiele apparaat. In vergelijking met draadloze verbindingen zoals Wi-Fi hotspot of Bluetooth-tethering, verbruikt USB-tethering aanzienlijk minder energie. Dit betekent dat je langer kunt genieten van een stabiele internetverbinding zonder dat dit ten koste gaat van de levensduur van je batterij.
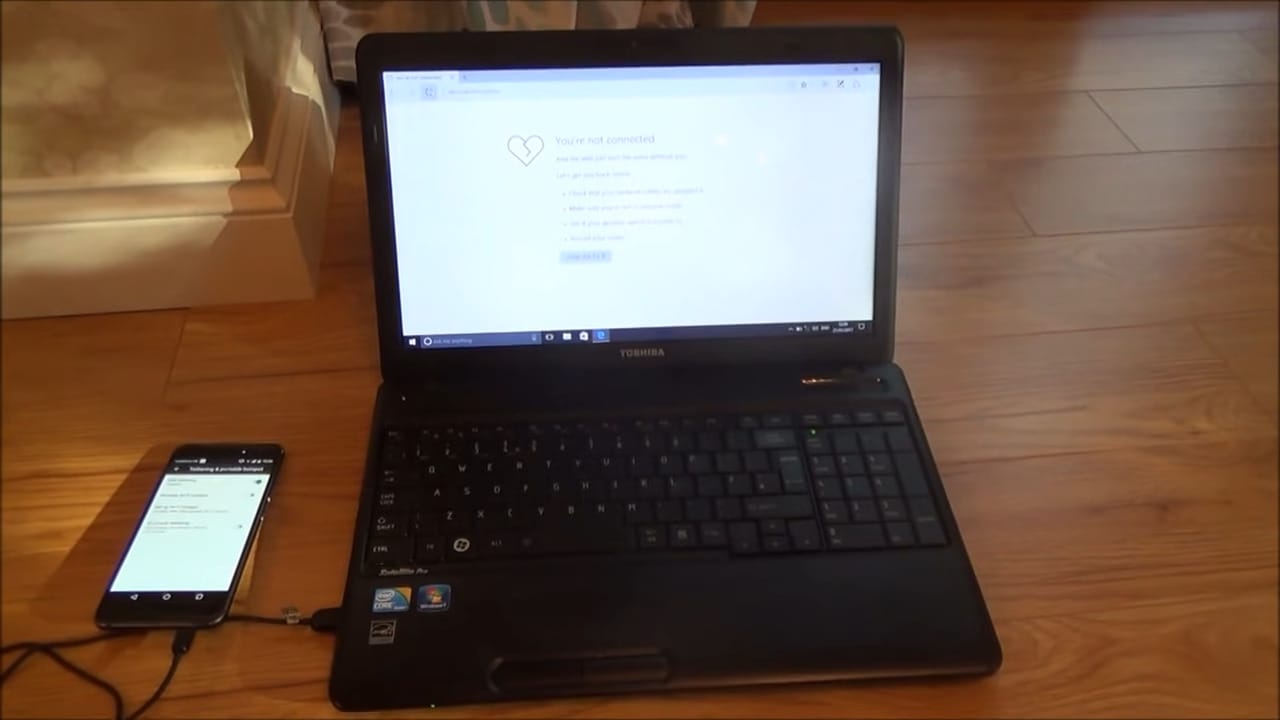
Om USB-tethering in te stellen op Windows 10, volg je deze eenvoudige stappen:
- Sluit je mobiele apparaat aan op je computer via een USB-kabel.
- Ga naar de instellingen op je telefoon en zoek naar ‘Tethering‘ of ‘Draagbare hotspot‘.
- Schakel de optie voor ‘USB-tethering‘ in.
- Op Windows 10 ga je naar het startmenu en typ ‘Netwerkinstellingen‘.
- Selecteer ‘Mobiel hotspot‘ en schakel deze in.
- Je zou nu verbonden moeten zijn met het internet via USB-tethering!
Het is eenvoudig om uw mobiele internetverbinding te verbinden met een computer
Het is tegenwoordig eenvoudiger dan ooit om uw mobiele internetverbinding te verbinden met een computer. Of u nu onderweg bent en snel toegang tot internet nodig hebt, of gewoon wilt profiteren van de snellere mobiele gegevenssnelheden, USB-tethering biedt een handige oplossing.
Met USB-tethering kunt u uw smartphone gebruiken als een draadloze modem voor uw computer. Het enige wat u nodig heeft is een USB-kabel die compatibel is met zowel uw smartphone als uw computer. Sluit de kabel aan op beide apparaten en selecteer vervolgens de optie “USB-tethering” in de instellingen van uw telefoon.
Zodra de verbinding tot stand is gebracht, zal uw computer automatisch verbinding maken met het mobiele netwerk van uw telefoon. U kunt nu genieten van snelle internettoegang rechtstreeks via uw telefoon.
Eén belangrijk aspect om rekening mee te houden bij het gebruik van USB-tethering is dat het mogelijk extra datakosten kan veroorzaken, afhankelijk van uw mobiele abonnement. Het is raadzaam om dit te controleren voordat u tethering inschakelt om onaangename verrassingen op je volgende factuur te voorkomen.
Over het algemeen biedt USB-tethering een betrouwbare en gemakkelijke manier om verbinding te maken met het internet via je smartphone. Of je nu onderweg bent of gewoon geen toegang hebt tot wifi, deze functie stelt je in staat om altijd online te blijven zonder gedoe.
Video: How to Set Up USB Tethering on Windows 10 [WFH] | Unlimited Solutions
Problemen oplossen met Windows 10 USB-tethering
Soms kan het voorkomen dat je problemen ondervindt bij het gebruik van USB-tethering op Windows 10. Gelukkig zijn er verschillende stappen die je kunt nemen om deze problemen op te lossen en weer verbinding te maken met het internet via je mobiele apparaat.
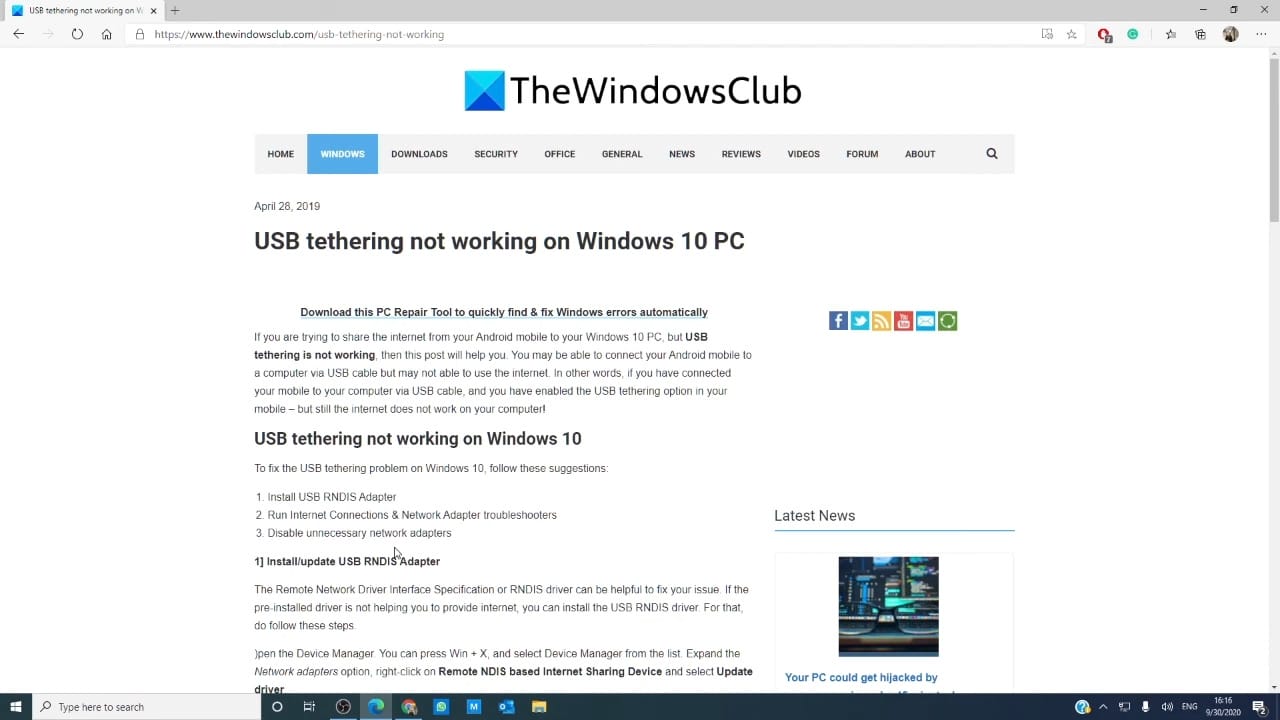
Een veelvoorkomend probleem is dat de computer het mobiele apparaat niet herkent wanneer je de USB-kabel aansluit. In dit geval kun je proberen om een andere USB-poort te gebruiken of de kabel zelf te vervangen. Het kan ook helpen om de drivers van zowel je mobiele apparaat als je computer bij te werken naar de nieuwste versie.
Een ander probleem kan zijn dat de tethering-optie niet beschikbaar is in de instellingen van je mobiele apparaat. Controleer of tethering is ingeschakeld door naar Instellingen > Netwerk en internet > Hotspot en tethering (of iets vergelijkbaars) te gaan. Als deze optie niet beschikbaar is, moet je mogelijk contact opnemen met de fabrikant van jouw apparaat voor verdere assistentie.
Als alles correct lijkt ingesteld, maar toch geen internetverbinding tot stand komt, probeer dan eens handmatig een netwerkadapter in te stellen voor het delen van internetverbinding. Ga hiervoor naar Configuratiescherm > Netwerkcentrum > Adapterinstelling wijzigen en selecteer jouw actieve netwerkverbinding.
Hoe Windows 10 USB Tethering niet werkt oplossen
Het kan erg frustrerend zijn wanneer USB-tethering niet werkt op Windows 10. Gelukkig zijn er verschillende stappen die u kunt nemen om dit probleem op te lossen.
- Ten eerste is het belangrijk om ervoor te zorgen dat uw Android-apparaat correct is aangesloten op uw computer via de USB-kabel. Controleer of de kabel goed is aangesloten aan beide zijden en probeer indien nodig een andere kabel.
- Daarnaast moet u controleren of de juiste drivers zijn geïnstalleerd op uw computer. Ga naar Apparaatbeheer en zoek naar eventuele onbekende apparaten met een uitroepteken. Als u deze vindt, moet u mogelijk de bijbehorende drivers installeren.
- Een andere mogelijke oorzaak van het probleem kan liggen in de instellingen van uw mobiele apparaat. Zorg ervoor dat tethering is ingeschakeld en dat uw apparaat wordt herkend als een netwerkadapter op uw computer.
- Als al het bovenstaande niet werkt, kunt u proberen uw telefoon opnieuw op te starten en vervolgens verbinding te maken met USB-tethering. Soms kan dit eenvoudige trucje het probleem verhelpen.
- Tot slot, als geen van deze stappen werkt, kunt u overwegen contact op te nemen met technische ondersteuning voor verdere hulp bij het diagnosticeren en verhelpen van het probleem.
Het is belangrijk om geduldig te blijven tijdens dit proces, omdat elk probleem uniek kan zijn en vereist mogelijk wat experimenteren voordat je tot een definitieve oplossing komt.
Vaak gestelde vragen
- Kan ik USB-tethering gebruiken op alle Android-telefoons?
Ja, de meeste Android-telefoons ondersteunen USB-tethering. Het kan echter variëren afhankelijk van het merk en model van je telefoon. - Wat moet ik doen als Windows 10 mijn USB-tethering niet herkent?
Als Windows 10 je USB-tethering niet herkent, zijn er verschillende stappen die je kunt volgen om het probleem op te lossen:
– Controleer of je telefoon correct is verbonden met de computer via een USB-kabel.
– Zorg ervoor dat de juiste drivers zijn geïnstalleerd op zowel je telefoon als de computer.
– Probeer een andere USB-poort op de computer uit.
– Start zowel je telefoon als de computer opnieuw op. - Kan ik Bluetooth-tethering gebruiken in plaats van USB?
Ja, naast USB-tethering kun je ook Bluetooth-tethering gebruiken om mobiel internet te delen met je computer. Houd er echter rekening mee dat Bluetooth over het algemeen langzamer is dan usb en mogelijk minder stabiele verbinding biedt. - Verbruikt tethering veel batterijvermogen?
Het gebruik van tethering kan inderdaad invloed hebben op de levensduur van de batterij van uw telefoon, vooral bij intensief gebruik of langdurige sessies. Om dit te minimaliseren, sluit u uw telefoon aan op een stopcontact tijdens het gebruik of schakelt u indien mogelijk over naar een bekabelde verbinding zoals usb.