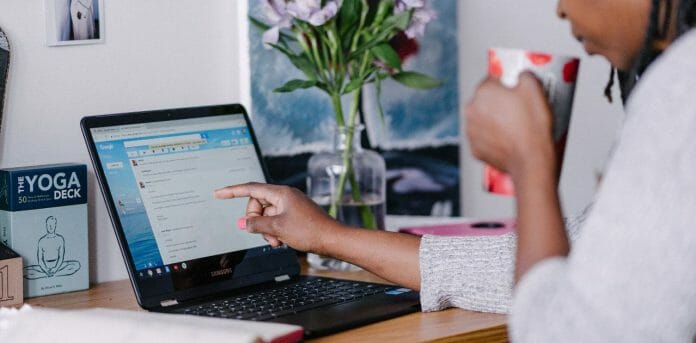Sinds de pandemie is het gebruik van programma´s zoals Teams en Zoom razendsnel toegenomen om vergaderen en bijeenkomsten op afstand mogelijk te maken. Veel mensen, met name studenten en starters, gebruiken Zoom in combinatie met een relatief goedkope Chromebook. Hierdoor kun je altijd en overal eenvoudig een meeting bijwonen of zelf hosten. We bespreken hier hoe ook jij Zoom kunt gebruiken om te vergaderen op je Chromebook.
Wat is een Chromebook
Voordat we het gebruik van Zoom op een Chromebook gaan bespreken is het goed om te bekijken wat een Chromebook en het programma Zoom eigenlijk zijn. Laten we beginnen met het Chromebook.
Een Chromebook is een alternatief voor een Windows-laptop of macOS van Apple. Maar er zijn een aantal belangrijke verschillen. Een van de grootste verschillen is dat de Chromebook met name werkt via de cloud en zelf weinig opslagruimte heeft. Dus in plaats van het installeren van grote zware programma´s zet je apps of extensies op je computer. Doordat het geheugen van de Chromebook minder belast wordt is dit soort laptop goedkoper en is daarom populair bij scholieren, studenten en starters op de arbeidsmarkt.
We zetten hier de verschillen op een rijtje:
- Een Chromebook heeft een ingebouwd antivirus systeem dat werkt volgens de Sandboxmethode. Dit is een methode die tot op heden nog niet gekraakt is door hackers.
- Je documenten en andere bestanden worden online in de cloud opgeslagen waardoor je nooit meer zelf een back-up hoeft te maken.
- Het systeem is vrij snel doordat er geen zware programma’s draaien op de computer.
- Een Chromebook is licht, compact en stijlvol waardoor ze makkelijk mee te nemen zijn voor forenzen of mensen die veel onderweg zijn of op reis gaan.
- De Chromebook heeft een redelijk lange batterijduur in verhouding tot een laptop
Wat is Zoom
Zoom is een programma waarmee je kunt communiceren via video en audio. Het is een cloud-based applicatie waarmee je onder andere kunt vergaderen, webinars kunt bekijken en lessen kunt volgen. Om Zoom te gebruiken heb je niet per se een abonnement nodig, maar als je het regelmatig gebruikt is het wel aan te raden. Dit zijn de verschillen tussen de verschillende soorten abonnementen:
- Zoom Basis – Dit is het meest populaire pakket omdat het gratis is in gebruik. Voor veel mensen is dit pakket voldoende, met name als je vooral een-op-een gesprekken voert. Heb je regelmatig gesprekken of meetings met meer dan drie personen dan zijn je gesprekken beperkt tot 40 minuten. Je kunt dan beter kiezen voor een uitgebreider pakket.
- Zoom Pro – Als je regelmatig met meerdere mensen in een meeting zit is Zoom Pro aan te raden. Je kunt hiermee in plaats van 40 minuten 24 uur achter elkaar vergaderen. Bovendien kun je vergaderingen opslaan om ze later terug te kunnen kijken en te delen.
- Zoom Business – Dit is een goed abonnement voor middelgrote bedrijven. Met dit pakket krijg je niet alleen toegang voor meer dan 10 hosts, je kunt ook onder andere je logo toevoegen aan Zoom-uitnodigingen.
- Zoom Enterprises – Dit abonnement is alleen geschikt voor zeer grote bedrijven vanaf 10 hosts. Je ontvangt onder andere onbeperkte opslag en kunt meetings houden met tot wel 500 mensen.
Chromebook met Zoom gebruiken
Zoom is zonder problemen te gebruiken op je Chromebook. Zeker gezien het feit dat de gegevens van Zoom online worden opgeslagen en bijgehouden zorgt ervoor dat het heel geschikt is voor Chromebook. We leggen hier uit hoe ook jij Zoom kunt gebruiken op je Chromebook.
- Maak een account aan via de website van Zoom. Je kunt een account aanmaken met je e-mailadres, je Googleaccount of je Facebook-account. Als je door iemand uitgenodigd wordt voor een meeting hoef je geen account aan te maken.
- Installeer Zoom op je Chromebook. Dit is ook nodig als je geen account hebt, maar wel een uitnodiging hebt ontvangen. Dit klinkt misschien gek omdat het een Cloud-based programma is, maar je download alleen een extentie die eenvoudig contact maakt de cloud. Je vindt de Zoom-extentie in de Google webstore. Waarschijnlijk zal Google snel overstappen op apps, maar dat zal nog wel even duren, dus voorlopig heb je nog de extentie nodig..
- Zodra de extensie is geïnstalleerd kun je een vergadering of meeting in gaan. Het Zoom icoontje staat onderin je taakbalk. Als je daarop drukt en vervolgens op deelnemen dan zul je direct naar de meeting gaan. Je moet hiervoor nog wel de Meeting ID van de host invoeren en je naam opgeven. Daarna druk je op meedoen en kom je op het startscherm.
- Voordat anderen in de meeting jou kunnen zien en horen moet je nog kiezen of je de camera en microfoon aan of uit zet. Zit je in een meeting met veel mensen dan is het aan te raden jouw microfoon alleen aan te zetten als je ook daadwerkelijk iets wil zeggen.
- Wil je zelf en meeting beginnen dan heb je wel een account nodig. Log in en ga naar het tabblad om een meeting te beginnen.
- Stuur de Meeting ID naar de deelnemers van jouw meeting of nodig ze uit via de extentie en voilà je kunt vergaderen.
Zoom is de toekomst
Toen de pandemie net begon hadden we allemaal behoorlijk wat moeite met wennen aan online vergaderen. Hoe vaak je niet iemand hoorde zeggen “Kun je me horen”, maar gelukkig raken we steeds meer gewend aan online werken en zien we er ook steeds meer de voordelen van, want zeg nou zelf, hoe fijn is het dat je met je eigen kopje koffie voor je beeldscherm kan kruipen en kunt vergaderen met mensen over de hele wereld.