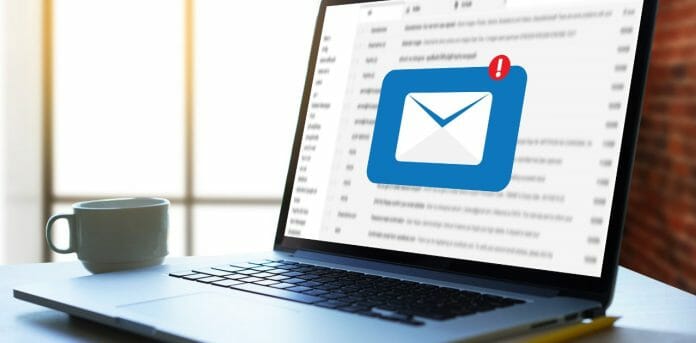Op deze pagina vind je een aantal tips om meerdere mappen / submappen in bulk te verwijderen in Outlook. Het is mogelijk om meerdere mappen tegelijkertijd te verwijderen of alleen één map of submap te verwijderen.
Verwijder alle submappen van de opgegeven map met VBA in Outlook
Wanneer u meerdere submappen in Outlook wilt verwijderen, is het handig om deze zelf te verwerken in een map. Op deze manier kan u ervoor zorgen dat alle mappen of submappen vertaald worden naar één map. Als u deze verwerking wilt doen voordat u ze wilt laten vertalen naar een map, moet u dit onderdel voorafgaand aan het verwijderen van de submappen opstellen.
Zoek en verwijder snel dubbele e-mails in Outlook
Als je meerdere mappen of submappen in Outlook hebt en je wilt ze allemaal verwijderen, dan is dit mogelijk met deze functie. Je kunt deze functie ook gebruiken om dubbele e-mails te zoeken of te verwijderen.
- Ga naar de map die je wilt verwijderen.
- Klik op het pictogrammeerknopje links bovenaan in de map.
- Klik op “Verwijderen.”
- Geef aan welke map je wilt dat er gekeken wordt naar e-mails en vervolgens druk op “Verwijder.”