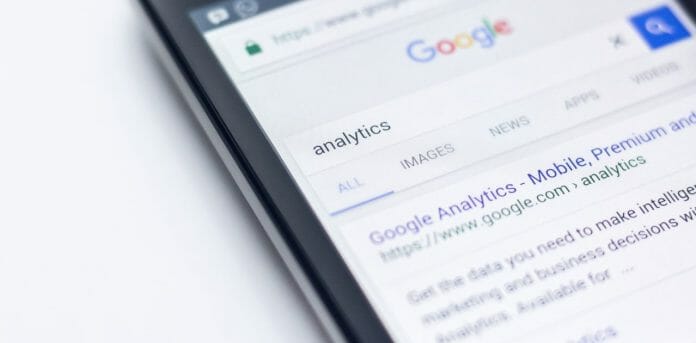Google Agenda is een handige tool om uw afspraken en taken te beheren. Als u het gemakkelijk wilt maken om inzicht te krijgen in uw dagelijkse activiteiten, dan hebt u toegang nodig tot deze agenda vanaf elke locatie. Gelukkig biedt Windows-gebruikers de mogelijkheid om hun Google Agenda op hun bureaublad te bekijken met behulp van verschillende tools. In dit artikel worden manieren besproken om Google Agenda op uw Windows-bureaublad weer te geven.
Maak een browserbladwijzer
- Klik op het menu Start en typ ‘agenda‘ in het zoekvak.
- Klik met de rechtermuisknop op de Google Agenda-app en selecteer Vergrendelen op taakbalk.
- Sleep de Google Agenda-app naar een leeg gebied op uw bureaublad.
- Klik met de rechtermuisknop op de vastgepinde Google Agenda-app en selecteer Meer > Bestandslocatie openen.
- In het locatievenster dat wordt geopend, klikt u met de rechtermuisknop op het bestand googlecalendar.exe en selecteert u Snelkoppeling maken.
- Sleep de snelkoppeling die u zojuist hebt gemaakt naar uw bureaublad (of waar u maar wilt).
- Klik met de rechtermuisknop op de snelkoppeling en selecteer Eigenschappen in het contextmenu dat verschijnt.
- Op het tabblad Snelkoppeling van het eigenschappenvenster typ je “Google Agenda” in het veld “Typ een naam voor deze snelkoppeling:” en klik je op OK als je klaar bent.
Maak een snelkoppeling met Chrome
Er zijn verschillende manieren waarop u Google Agenda kunt bekijken op uw Windows-bureaublad. Een van de eenvoudigste manieren is door een snelkoppeling te maken met Chrome.
Volg de onderstaande instructies om een snelkoppeling naar uw Google Agenda-agenda te maken
- Open Chrome en ga naar google.com/calendar.
- Klik met de rechtermuisknop op het tabblad en selecteer “Bladwijzer toevoegen“.
- In het pop-upvenster dat verschijnt, voert u een titel in voor de bladwijzer en klikt u op “Toevoegen“.
- U ziet nu een bladwijzer in uw browser die naar uw Google Agenda-pagina leidt. Klik met de rechtermuisknop op de bladwijzer en selecteer “Eigenschappen“.
- In het pop-upvenster dat verschijnt, verandert u het pad van de bladwijzer in chrome://newtab en klikt u op “OK“.
Gebruik de Outlook Web App
De Outlook Web App is een web-based versie van Microsoft Outlook. Het kan handig zijn om deze te gebruiken in plaats van de desktop versie van Outlook, omdat het overal toegankelijk is via internet. U hoeft alleen maar in te loggen op uw Outlook Web App-account en u kunt direct aan de slag.
GMinder
GMinder is een gratis Google Calendar-extensie voor Windows die u toestaat om agenda-items op uw bureaublad weer te geven. Het is eenvoudig te gebruiken en kan worden geconfigureerd om elke gewenste kalender weer te geven die u in Google Calendar hebt.
Hoe krijg je toegang tot Google Agenda?
Om toegang te krijgen tot Google Agenda, moet u eerst inloggen op uw Google-account. Als u nog geen Google-account hebt, kunt u een account aanmaken door naar de Google Account-pagina te gaan en de instructies daar te volgen.
U kunt ook toegang krijgen tot Google Agenda door de website van Google Calendar te bezoeken. Op de website van Google Calendar vindt u een knop met de tekst “Inloggen” of “Aanmelden“. Klik hierop om in te loggen op uw account.